Adding Medication
To add medication from your iOS device:
- From the Home screen, open a patient record, see Searching for Patients for details if required.
- Open an appropriate encounter, see Opening an Encounter for details if required.
- Enter part of the drug name in the dynamic data entry bar, as you type, the smart list offers items that best match your entry.
- Swipe up or down to go through the list and select the item you require:
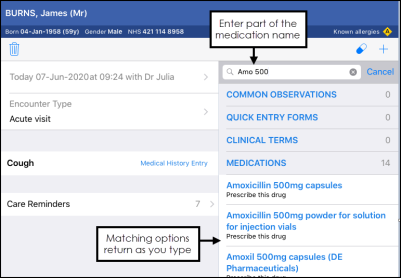 Note - You can enter part of the drug name and strength to refine results, for example, Amo 500.
Note - You can enter part of the drug name and strength to refine results, for example, Amo 500. - The Prescribe screen displays:

- Complete or update the following as required:
- Class - Update the drug class if required.
- Dosage - Complete as per your practice protocols, depending on the item, this may be populated for you from the Gemscript drug dictionary.
- Preparation - Update if appropriate, depending on the item, this may be populated for you from the Gemscript drug dictionary.
- Quantity - Complete as per your practice protocols, depending on the item, this may be populated for you from the Gemscript drug dictionary.
- Repeat Medication - Select the slide bar to make this prescription a repeat:
- Number of repeats - Enter the number of repeats you are authorising, and/or
- Repeat until - Enter a date to inactivate this repeat master, if required.
- Sync with existing repeats - Select to synchronise this repeat master with this patient's other active repeats.
- Also create an acute - Select to create an acute prescription as well as a repeat master.
- Advice for patient - Enter any comments for the patient regarding this medication if required, these print on the right-hand side of the prescription.
- Notes for pharmacy/pharmacist - Enter any comments for the dispensing pharmacy/pharmacist regarding this medication if required, this prints on the left-hand side of the prescription.
- Date and time - Defaults to today and now, update as required.
- Authoriser - Defaults to:
- The clinician logged on, or
- The Usual GP if a non-clinician is logged in, select to update if required.
- Select Continue
 and the prescribing decision support displays. You can add any override comments required under the warnings:
and the prescribing decision support displays. You can add any override comments required under the warnings: 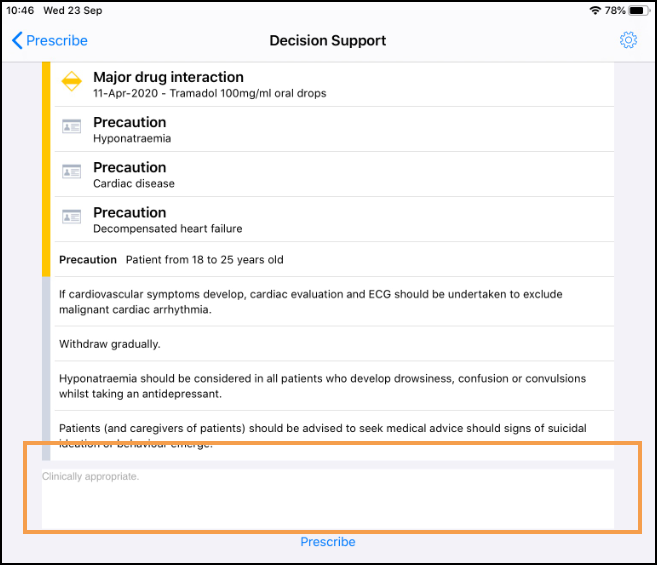
Note - Prescriber warnings are set up in Settings, see Prescribing Preferences for details. Existing Vision 3 prescriber preferences do not automatically import.
- Select Prescribe
 .
. - The prescription must now be either, handwritten or the patient can visit the surgery to collect it. Once the encounter is saved, the prescription is added to Vision 3 with the print item box selected ready to print.
Note - Non-FP10 medication cannot currently be prescribed from Vision Anywhere.
Note – To print this topic select Print  in the top right corner and follow the on-screen prompts.
in the top right corner and follow the on-screen prompts.